If you have recently switched internet service providers and are having issues connecting your camera to your new network you may need to switch SSIDs manually, this can be done using the camera's web user interface. After the camera has been successfully connected to your new network you can then set the camera to a static IP address if needed. During this process, please make sure your camera and computer are connected to the same network.
Please note, if you have the device added to your Amcrest View Pro app or other Amcrest applications, it is highly recommended to remove the camera from these platforms and add them back to the platforms using the new WiFi SSID and password. For more information on how to resolve the issue, please refer to the information provided below.
Step 1: Connect an Ethernet cable to your WiFi camera and connect it to your router. Use the Amcrest IP config tool to access the IP address for your camera. To download the Amcrest IP config tool, click here.
Step 2: Enter the IP address for your camera into a web browser to access the web user interface (web UI). Please note, the default password for your camera is admin if needed.
Step 3: In the web UI, navigate to the Network tab and select WiFi. Select your WiFi network's SSID from the WiFi list, enter the WiFi password and tap Connect. Allow the camera to connect to the network, the SSID status will read as Connected once it has been successfully connected to the new network.
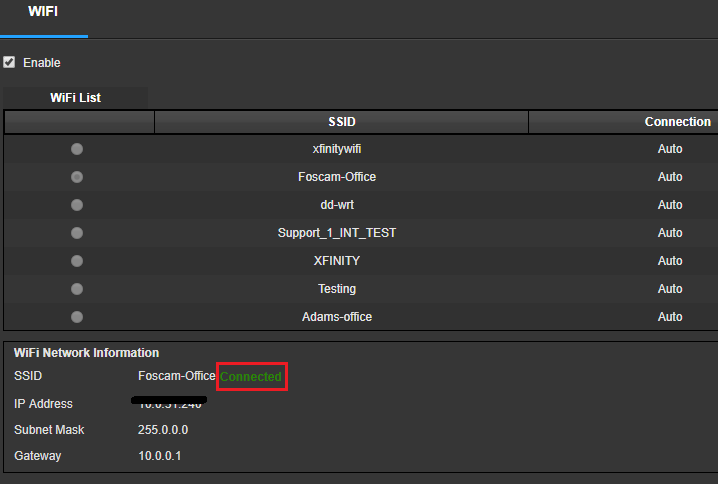
Note: Locate the IP address in the IP address field. This will be the IP address you will need to connect to your camera's web UI using WiFi.
Step 4: Remove the Ethernet cable from the camera and type in the WiFi IP address into the browser. Log into the web UI using the camera's username and password and navigate to Network>>TCP/IP. In the Ethernet Card drop down menu, select Wireless and set the Mode to Static. This will ensure the camera's WiFi IP address remains static on your network. Click Save to complete the process.
Comments
Please sign in to leave a comment.