Amcrest Smart Home devices, such as the ASH21 camera, can be added into Amcrest Surveillance Pro software. Amcrest Surveillance Pro is a free software, provided by Amcrest, which allows you to access all your Amcrest devices in one central location on your PC or Mac computer. For more information on how to get Amcrest Surveillance Pro click here.
The camera must be set up first using the Amcrest Smart Home app before adding it to any additional software. For more information on how to add your camera to the Amcrest Smart Home app, click here.
Note: The camera and the computer you are using must be on the same network during setup.
Adding the Camera into Surveillance Pro
Step 1: Open and log into the Amcrest Surveillance Pro software.
Step 2: Open the Devices menu and click on "Add".
Step 3: Use the Amcrest IP Config tool to locate the IP address for your camera from the network. To download the Amcrest IP Config tool, click here
Note: The IP address for your camera can also be found by using the Amcrest Smart Home app. To access the IP address for your camera, log into your account on your Amcrest Smart Home app and select your camera from the Devices menu. Tap on the settings icon ( ![]() ) and tap Device Information.
) and tap Device Information.
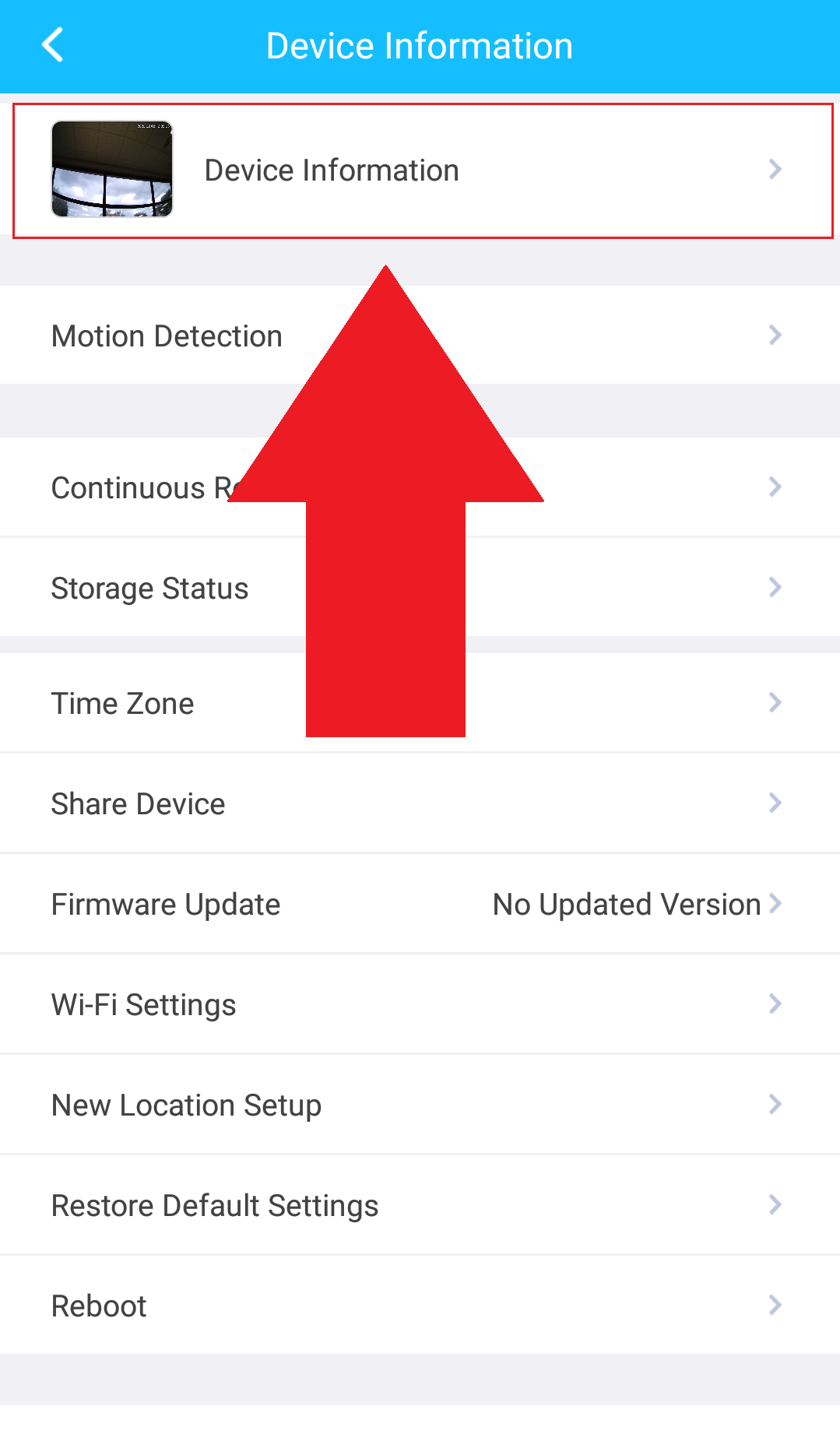
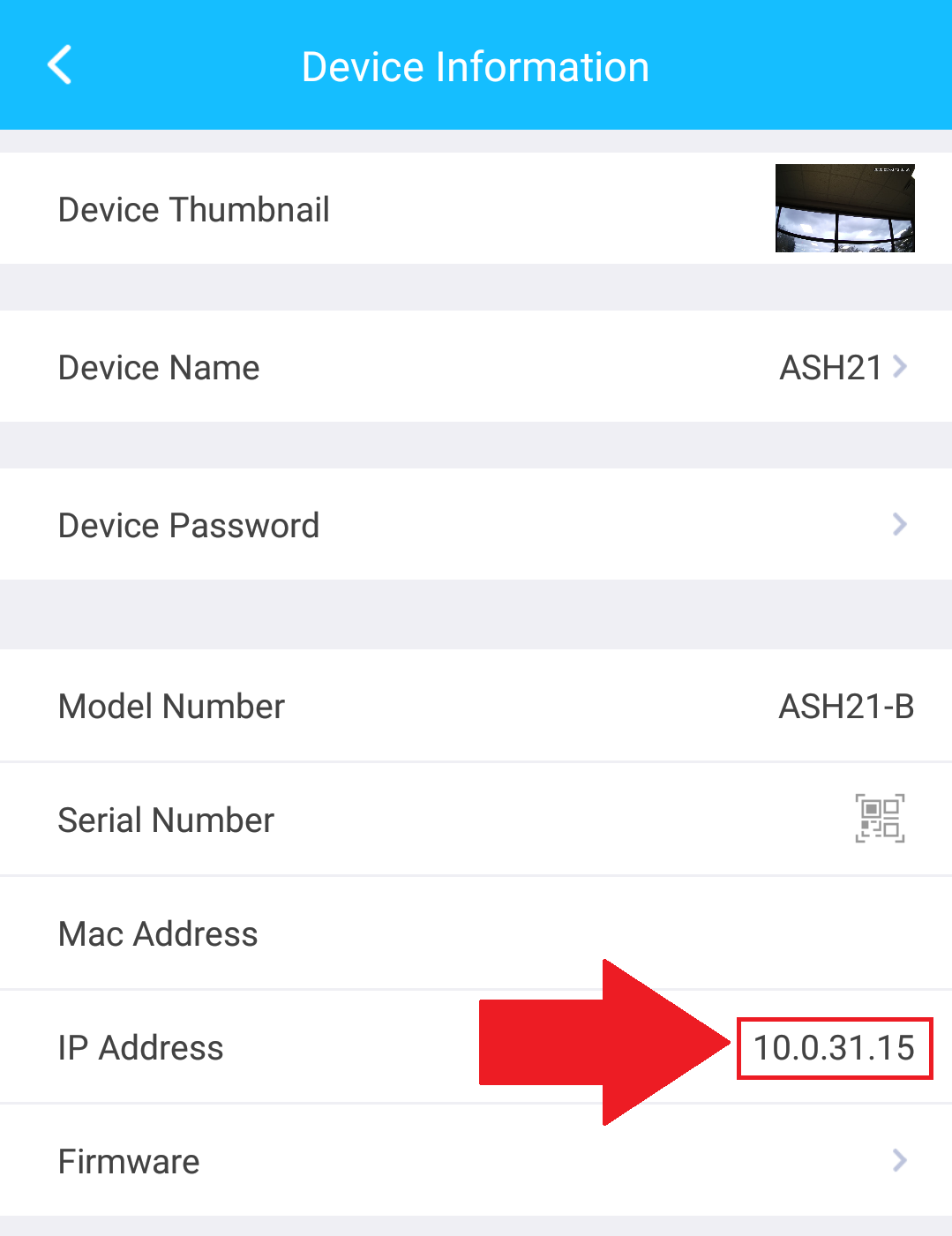
Scroll down until you see the field labeled " IP Address". This will be the IP address for your camera.
Note: The camera will not be able to add using the P2P method. Please use the IP/Domain connection type when connecting your camera to Amcrest Surveillance Pro.
Step 4: In Amcrest Surveillance Pro, give your camera a name and then enter the IP address for the camera in the IP Address field
Enter the username and password for your camera and then press the "Add" button when you are finished. The camera has now been successfully added to the Amcrest Surveillance Pro software. Ensure the Online Status is green indicating the camera is properly connected.
Step 5: Navigate to the Live View option and locate the newly added camera in the assigned Group menu. Double click the camera to view the live feed.
Comments
Please sign in to leave a comment.