Amcrest Surveillance Pro - Setting Up PC-NVR
PC-NVR allows your device to record directly to your computer’s hard drive. To setup PC-NVR on your computer, follow the instructions set provided below.
Note: PC-NVR is not compatible with Mac OS. PC-NVR is only compatible with Windows based operating systems.
To begin setting up PC-NVR, navigate to the command prompt menu for your computer. The command prompt can be found by typing “cmd” in the Type here to search (Cortona) option on your desktop.
Click on Command Prompt.
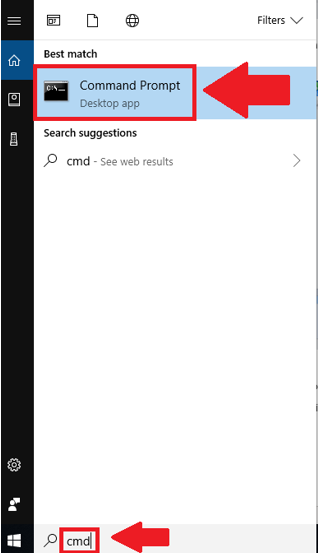
In the command prompt menu, type in ipconfig to access the IPv4 Address for your computer.
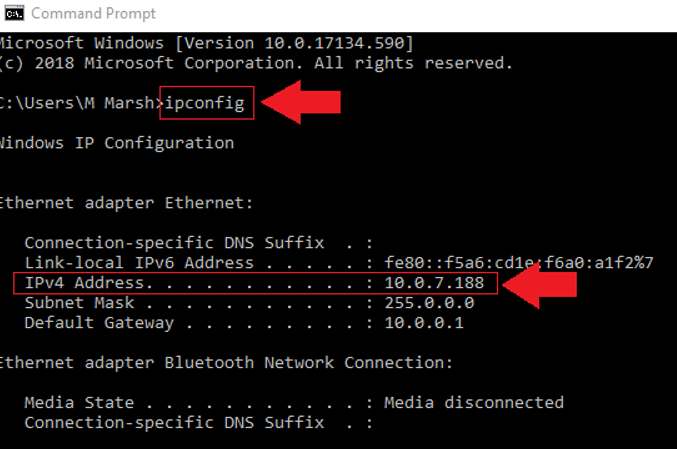
When the IPv4 address for your computer has been located, navigate back to the home page in the Amcrest Surveillance Pro software and click on the Devices icon located in the Settings menu.
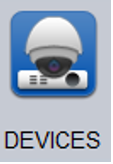
In the Devices menu, click on the Add ( ![]() )button. In the Manually Add screen enter a name, preferably “PC-NVR” and in the IP/Domain Name field, enter the IPv4 Address from the command prompt screen. Lastly, enter the username and password. The username and password will both be admin. When complete, press Save and Continue to proceed.
)button. In the Manually Add screen enter a name, preferably “PC-NVR” and in the IP/Domain Name field, enter the IPv4 Address from the command prompt screen. Lastly, enter the username and password. The username and password will both be admin. When complete, press Save and Continue to proceed.
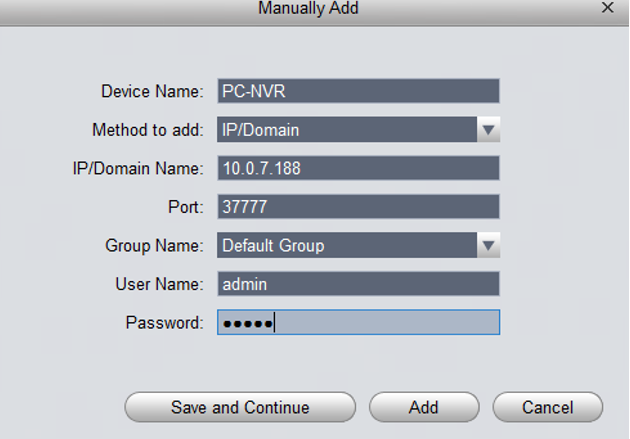
The PC-NVR entry will then be added into the Devices menu.
To enable PC-NVR, navigate to the Home Page and in the Settings menu, click on the PC-NVR icon.

Once the PC-NVR tab opens, you will find your PC-NVR details, select Remote Device.
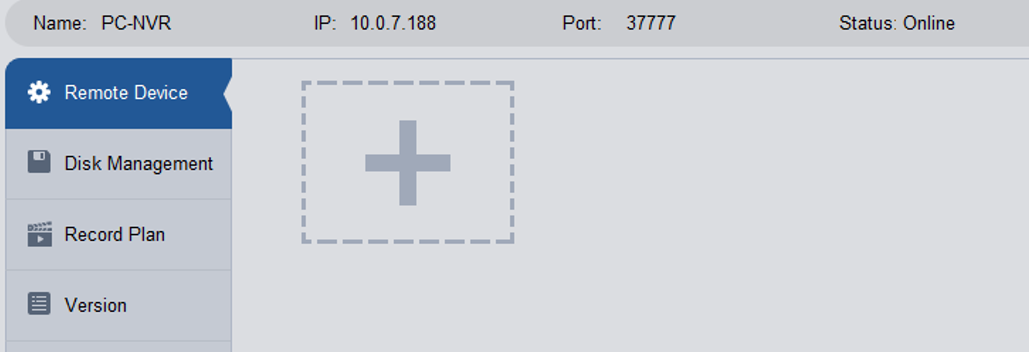
Click on the Plus button to add a camera from the cameras you have connected to Amcrest Surveillance Pro.
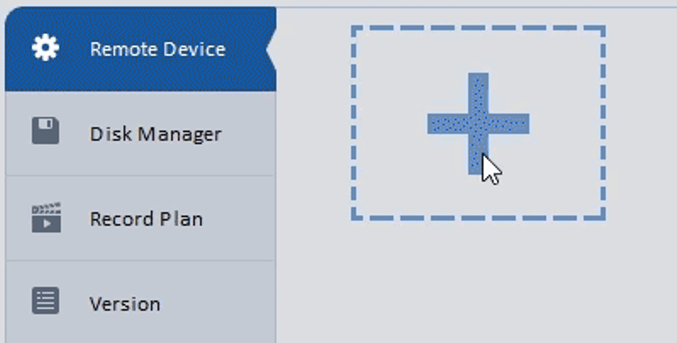
The Add Channel window will appear, select your camera from the Default Group or Custom Group list you have created.
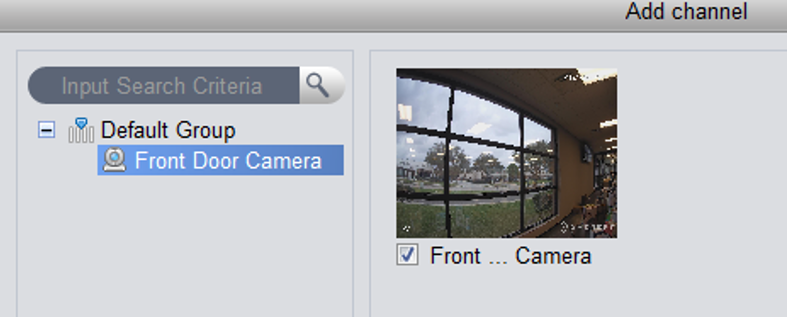
The camera will appear in the right screen, check the IPCamera check box. Click Save.
Setting Up Storage for PC-NV Recording
Access the PC-NVR menu and navigate to the Disk Manager tab in the far-left corner of the screen.
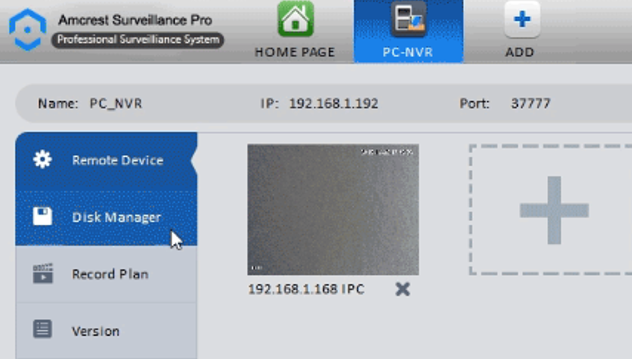
Disk Manager will appear showing you a list of drives that could be used to allocate storage space for your cameras through Amcrest Surveillance Pro.
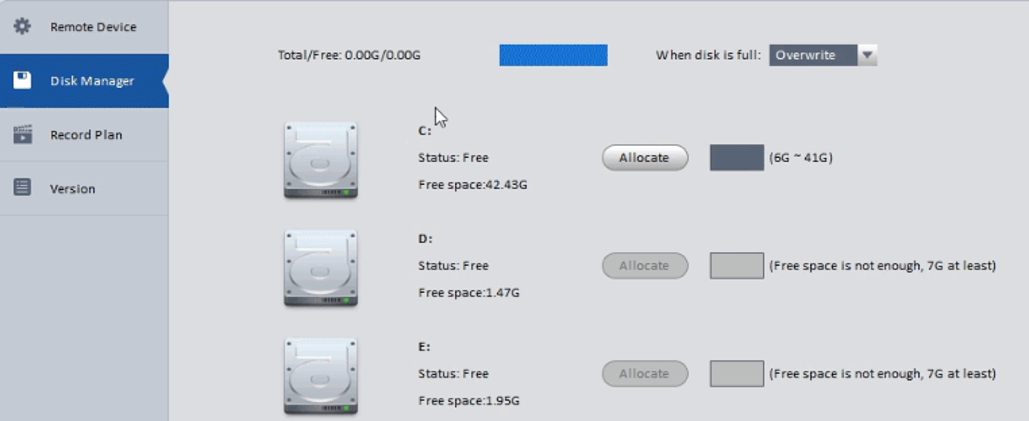
Select a disk you would wish to use for recording purposes, you may allocate as much space as you have available on the drive within its minimum and maximum allowance.

Once you’ve set a number between the possible storage sizes, click Allocate.

A prompt window will appear to warn you the allocation may take several minutes, and the application will restart after completion. Click OK to begin the allocation.

You will notice the disk you selected will now have the allocated space you selected, and at any point in time you can select Free to free up the space by wiping that allocation.
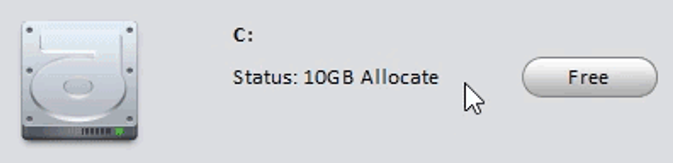
At the top of the Disk Manager window you can select what happens when the disk you’ve allocated gets full. Two options, Stop Record to end all recordings after the disk is full or Overwrite to continue to save over the oldest recorded data.

You have successfully turned your computer into a PC-NVR and have the camera recording any or all the motion events you have set up internally on the cameras main interface.
Comments
Please sign in to leave a comment.